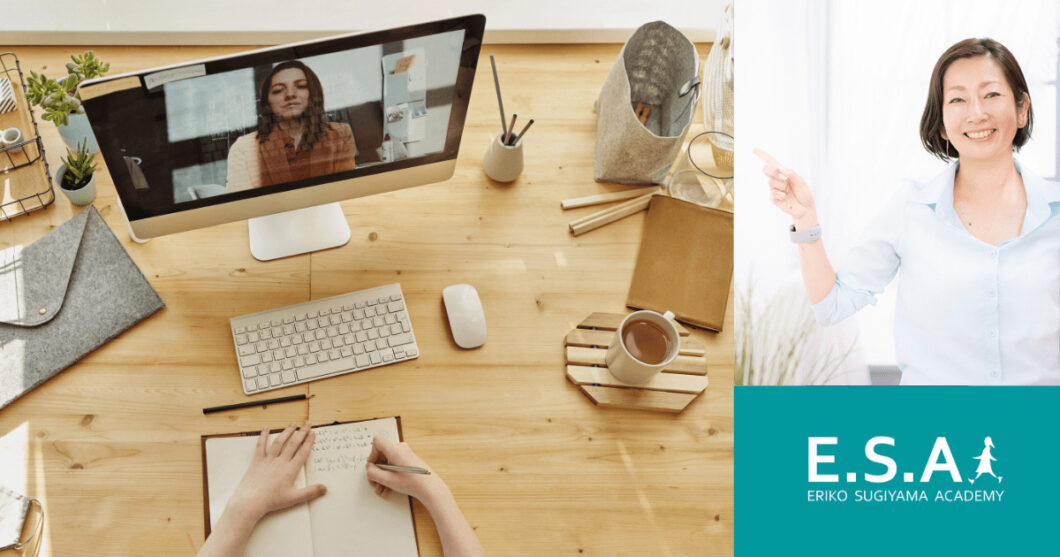目次
オンライン講座の収録・撮影方法5ステップとは?

オンライン講座は収録・撮影しなければ完成出来ません。収録・撮影するために必要なこととは?
デジタルマーケティングの専門家
杉山 永里子です。
オンライン講座を作成するには、講座の収録・撮影は欠かせません。そこで重要なのは、どのように収録・撮影方法をあなた自身で決めることからスタートします。
私は、オンライン講座の収録・撮影は全てパターン化されております。その理由として作業工程を効率化するためでもあり、何度も同じことを繰り返すことで1つのオンライン講座を作成するまでスピードアップ、オンライン講座のクオリティを保つためにパターン化して作成しています。
あなたも、オンライン講座を作成するにはどんな形でするにしろ必ずしなければいけない収録・撮影方法を5つのステップをこの記事でご紹介します。
今回は、「初心者のためのオンライン講座の収録・撮影方法5ステップ」をお伝えします。
ステップ① オンライン講座の撮影スタイルを決定する

まずは、作成する講座の撮影スタイルから決定しましょう。撮影スタイルによって、準備する機材やソフトが異なります。
撮影スタイルには様々な種類がありますが、1人が登場するオンライン講座の形式としては、スライド形式、ホワイトボード+本人形式、スライド+本人形式の3つに分かれます。
それぞれの形式にメリットとデメリットが存在するので、どれが自分に適した形式なのか比較しながら決めてください。ちなみに、スライドやホワイトボードを用いずに本人だけ撮影する形式もあります。
しかし、この形式は話だけで相手に伝えるしゃべり方やトーク力がより重要になるため、初心者には少し難しい形式です。他の形式で講座を作成して経験を積み、本人だけ撮影する形式が必要だと感じたら採用してもいいかもしれません。
スライド形式
スライド形式は、講師であるあなたの顔を撮影せず、資料スライドのみ表示しながら解説する形式です。顔を出す必要がないので敷居が低く、講座を初めて作成する初心者が採用しやすい形式になります。
ただし講師の顔が見えないため、あなたから教わっているというイメージが湧きにくいのが難点です。
そのため受講者からの信頼が得にくく、他の形式に比べてあなたのファンが増えにくくなるでしょう。
ホワイトボード+本人形式
ホワイトボード+本人形式は、ホワイトボードを背景にしながらあなたの姿を撮影する形式です。話した内容をホワイトボードに書きながら話すタイプと、あらかじめ要点をホワイトボードに書いておくタイプがあります。
話の要点がホワイトボードにまとめられているため、講座の全体像が受講者に伝わりやすいのがメリットです。
デメリットとして、ホワイトボードに書ける量は物理的な限界があるため、詳細な情報をホワイトボードに書きにくい点が挙げられます。
スライド+本人形式
スライド+本人形式は、あなたを撮影しているカメラの画面と、スライドの画面を同時に表示しながら話す形式です。
スライドで話の詳細を伝えられるうえに、あなたの顔を見せながら話せるので、受講者に満足感を与えやすいのが特徴です。他の形式と違って2つの画面を同時に表示するので、多少の画面編集技術が必要なのがネックといえます。
ちなみに、私はスライド形式で撮影していますが、スライド形式のデメリットでもある講師の顔が見えないのでファンが増えにくい点に関しては、講座の最初と最後に顔出しの動画で挨拶した動画を講座のレクチャーに必ず入れています。
動画で挨拶することによって、視覚効果を使い杉山 永里子という講師から学んでいると認識してもらえるようにしています。
ステップ② オンライン講座を収録・撮影するためのカメラとマイクを選ぶ

撮影スタイルを決めたら、必要な機材を選びましょう。まずは、カメラとマイクについてです。カメラは顔出しする場合のみ必要ですが、マイクはどの形式でも必須になります。カメラの種類は、ハンディカムでもWebカメラでも問題ありません。
ただし、最低限フルHDで撮影できるカメラを選ぶのが良いでしょう。オンライン講座において講師の顔は常に動きのある映像になるので、講師の顔が鮮明に表示されるかどうかは意外と大事なポイントです。
解像度が低くボケてしまうカメラは極力避けてください。マイクについては、可能な限り質の高いマイクを選択しましょう。とくに顔を出さない場合、講座の大部分は音声にかかってくるので、音質が悪ければ動画自体の質が低いと見なされてしまいます。
顔出しする場合でも、音質が悪かったりノイズが入っていたりすると、動画をあげること自体できない可能性があります。なお、カメラもマイクも持っていない場合は、スマートフォンの機能を利用すると良いでしょう。むしろ最近のスマートフォンは、安いカメラやマイクより高性能な場合がほとんどです。
最新のiPhoneレベルのスマートフォンであれば、数万円のカメラやマイクのスペックに匹敵するでしょう。カメラやマイクを購入する前に、ぜひスマートフォンでの撮影を検討してみてください。
私の場合、挨拶動画の撮影には一眼レフを使用して撮影し、マイクはオンライン講座に適していると言われているYeti Blackout Edition(USBマイクロフォン)を使用して収録しています。
マイクが気になる方は下記をクリックしてみてください。
⇩⇩⇩
ステップ③ 画面録画ソフトと編集ソフトを選ぶ

講座の作成には、画面録画ソフトと編集ソフトが必要になります。ホワイトボード+本人形式では画面録画ソフトは不要ですが、編集ソフトはどの形式でも使うことになります。
どちらも無料で利用できるソフトがあるので、「画面録画 フリーソフト」「動画編集 フリーソフト」などの検索ワードで探してみてください。画面録画ソフトには使い方がシンプルなものが多いので、ある程度適当に選んでも問題ないでしょう。
動画編集ソフトは使える機能が多い反面、初めてソフトを使う人には難しい場合があります。そのため、チュートリアルがわかりやすいソフトか、使い方の情報がネット上に多く存在するソフトを選ぶと良いでしょう。
また、Camtasia(カムタジア)のように画面録画機能が付いている動画編集ソフトもあるので、複数のソフトを使いたくない場合は録画機能付きの編集ソフトを探すのもいいかもしれません。
ちなみに私はCamtasia(カムタジア)を活用してスライドと自身の音声を収録しています。
Camtasia公式サイト
⇩⇩⇩
TechSmith Camtasia®️ 2021 – 公式サイト広告·https://www.techsmith.co.jp/広告の表示についてこの広告主について
なお、無料で提供されているソフトは機能が制限されていたり、広告が表示されたりする場合が多々あります。もし無料のソフトに不自由を感じたり、より質の高い講座動画を作成したくなったりした際には、有料ソフトの利用を視野に入れると良いでしょう。
有料ソフトを利用することで作業効率が上がり、講座動画を素早く完成させられることもあります。ソフトを選択する際は、金銭的なコストだけでなく、時間的なコストも考慮してみてください。
ステップ④ スライド作成の方法を決定する
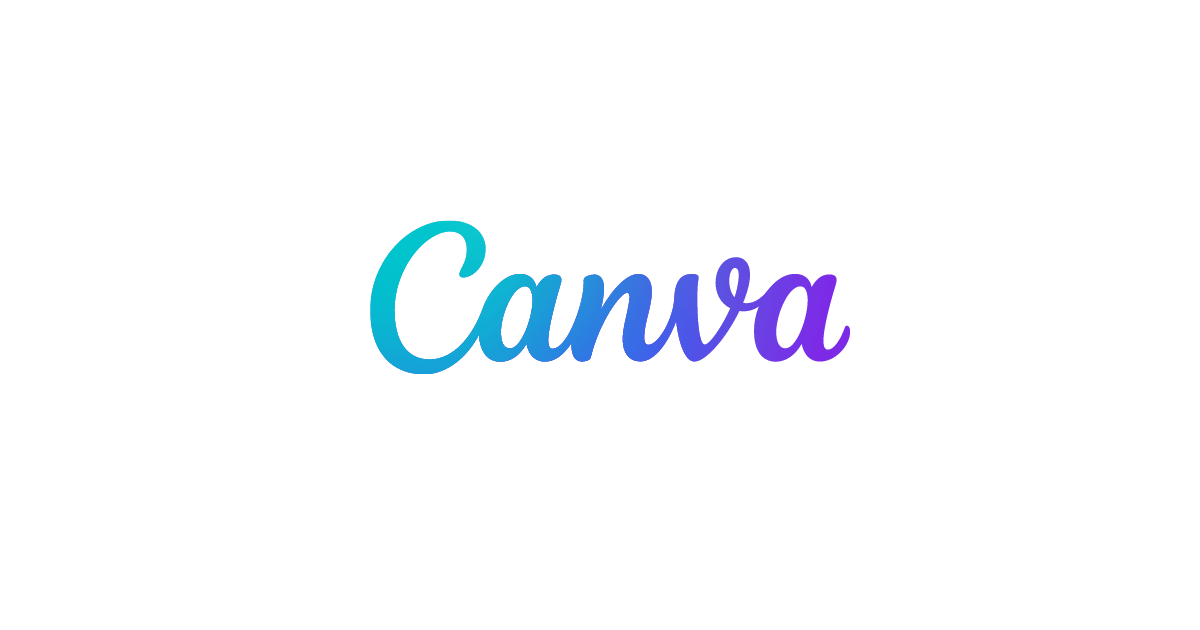
パソコン画面に表示するスライドの作成するソフトを決めます。ホワイトボード+本人形式では使用しませんが、スライドを作成するソフトを持っておいたほうがビジネスの幅が広がるでしょう。
スライド作成にオススメしたいのは、Canvaというソフトです。Canvaはデザイン作成ツールとして使われることも多いソフトですが、PowerPointに対応したスライドショーが作成できます。
無料で使用できるうえ、有料プランに加入すれば60万点以上のテンプレートや、100GBのクラウドストレージが利用できるようになります。もし手元にスライドショーを作成するソフトがなければ、Canvaを試してみましょう。
私は以前スライド作成にはPowerPointを使用していましたが、現在はCanvaの有料プランを使用してスライドを作成しています。Canvaはスタッフと共有ができ編集したものはすぐに上書きされ保存されるのでとても便利です。また、SNSの投稿画像や資料作成にも活用できるので是非、試してみてください。
Canva公式サイト
⇩⇩⇩
スライドショーを作成するソフトを決めたら、トークスクリプトをもとにスライドを作成しましょう。スライドを作成する際に注意したいのは、枚数を多くしたほうがいいという点です。
なぜなら、対面して行う講座と違い、オンライン講座は受講者の集中が切れやすくなっているからです。オンライン講座は騒がしい環境や移動中に視聴できるため、集中できていなければ他のことに気をとられてしまいます。
そのため、スライドが頻繁に変わることで画面に変化が起きるように、枚数はできるだけ増やすといいでしょう。
ステップ⑤ 動画を作成する

機材やソフト、資料が揃ったら撮影を行いましょう。ホワイトボードや本人の映像はカメラで撮影しながら、トークスクリプトに沿って話す内容をマイクで録音してください。
スライドを使う形式で撮影する場合は、画面録画ソフトでスライドを録画しながら、あなたの声を録音しましょう。
撮影した映像と音声は、編集ソフトによって受講者へ届ける形に編集していきます。映像と音声を同時に収録した場合はそのまま取り込めば良いですが、別々に収録した場合は映像と音声がうまく重なるように調整しましょう。
また編集ソフトでは、複数の映像を同時に表示したり、不要な部分をカットしたり、字幕テロップを入れたりすることができます。無駄に黙ってしまった場面や、見ていてわかりづらい場面が残らないように、受講者の視点を考えながら動画を編集してください。
まとめ
オンライン講座を作成していくには収録・撮影は必須となってきます。オンライン講座は受講生さんが、学ぶにあたって視覚や聴覚が重視されます。特にあなたの声を音声で聞きく部分が多いので、音声、つまりマイクは質の高いものをオススメします。
音声にホワイトノイズや雑音が入っていると離脱率が上がってしまう可能性があります。せっかく作成したオンライン講座を最後までみてもらえないことになりかねませんので、音声にはしっかり配慮し、収録した音声を自分自身でも必ず、イヤフォンをしてチェックするなどして、クオリティの良い動画を収録・撮影することが大切です。
今回お伝えしたステップを確認しながら、あなたのオンライン講座を作成していきましょう。
オンライン講座の作り方を知りたい方は、下記のブログを合わせてご覧ください
↓↓↓